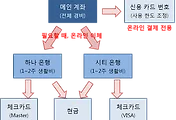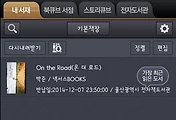세계일주 여행을 함께할 노트북으로 한성컴퓨터의 B14S 모델을 샀었다. (구매기)
베이트레일 기반의 저가형 노트북이다 보니 인터넷, OA, 동영상 감상 정도에 적합한 수준의 사양이다. 그래서 조금이라도 체감 성능을 올려보려고 HDD가 아닌 SSD가 장착된 모델을 구입했다. mSATA 포트를 사용하는 120GB SSD는 기대 이상의 성능을 보여줬지만, 저장공간의 한계가 있었다. 장기 여행을 대비해서 여행자료나 심심풀이용 동영상 등을 담기에는 부족했다.
다행스럽게도 B14S에는 SSD는 mSATA 포트를 쓰고 있기 때문에 하드디스크를 설치할 수 있는 SATA 포트에 여유가 있었다. 그래서 OS와 프로그램 설치용으로는 SSD를 사용하고 자료 보관용을 HDD를 추가로 설치하였다. 데스크탑은 수도 없이 분해하고 부품 교체를 해봤지만, 노트북에는 RAM 교체 말고는 전면 분해를 해 본 적이 없었다. 한성컴퓨터가 아주 대중적인 브랜드가 아니다 보니 잘 정리된 자료를 찾을 수도 없었다. 그래서 조심스럽게 분해하고 하드디스크를 설치했던 과정을 다른 사용자를 위해 남기기로 했다.
Step 1 : 노트북용 하드디스크 구매
하드디스크 구입 시 주의 사항, 사이즈를 확인하자!! 노트북용 2.5인치 하드디스크를 사야 하는 것은 당연한 얘기고 노트북에 하드디스크 새로 설치할 때는 장착 가능한 하드디스크의 두께를 확인해야 한다. 하드디스크는 무조건 대용량을 사야 한다고 배웠기에... 1TB? 아님 2TB? 이러고 있었는데.
구매하기 직전에 9.5mm라는 스펙을 발견했다. 9.5mm? 뭐지? 노트북 하드디스크를 처음 구입하는 거라 데스크탑 HDD처럼 다들 똑같은 크기인 줄 알았는데, 노트북용은 두께에 따라 제품이 있었다. 부랴부랴 폭풍 검색 결과, B14S에는 7mm 두께의 하드디스크를 장착해야 한단다. 맙소사 반품할 뻔했네. 최근에 히타치에서 1TB 용량에 7mm 두께의 슬림 제품이 나왔다고 하지만, 씨게이트나 웨스턴디지털 제품의 1TB 이상은 9.5mm 두께가 대부분이었다. 결국, 아래 사진과 같은 씨게이트의 500GB 용량의 제품을 구매했다. 당연히 7mm 두께.
추가 : 스펙을 비교할 때, SATA2와 SATA3의 방식은 거의 체감하기 힘들다는 게 중론인 듯. 캐시메모리는 크면 클수록 좋겠지? 요즘에는 HDD와 SSD를 섞은 SSHD도 나오는데...
Step 2 : 키보드 분리하기
한성 B14S 모델은 키보드 아래에 있는 볼트를 풀어줘야 하단 커버가 분리된다. 그래서 키보드를 분리해야 하는데... 어? 도대체 어떻게 결합되어 있는 거지? 또다시 폭풍검색 결과, 키보드 기능키 위쪽의 작은 구멍을 누르고 들어 올리면 된다는데. 아무리 눌러도 대답이 없다.
작은 일자 드라이버로 구멍을 꾹 누르니, '틱!' 하는 소리와 함께 키보드가 약간 들렸다. 핀셋으로 키보드를 살짝 들고 나머지 구멍들을 정복해 나갔다.
키보드를 분해하고 나서 키보드 고정 원리를 살펴보니, 아래 그림의 파란색 구조물이 키보드를 누르고 있는데, 드라이버 등으로 빗면을 눌러서 살짝 밀어내면 키보드가 분리되는 구조로 되어 있었다. 다시 조립할 때는 딸깍 소리가 날 때까지 밀면 조립이 완료된다.
아~~ 친절한 그림이어라~~
Step 3 : 키보드 하단 볼트 제거
키보드를 살짝 들면 십자 접시머리 볼트 5개가 보인다. 모두 해치우자!!
이제 상판의 볼트가 제거됐으니 뒤집어서 하판을 분리하면 되는데, 키보드가 덜렁거려서 불편하다. 난 그냥 살짝 고정해 놓고 작업을 했지만, 굳이 분리하고 작업을 하시겠다면 아래 사진처럼 파란색 플라스틱을 잡고 쑥 뽑으면 되시겠다.
다시 키보드를 결합할 때는, 플랙시블 컨넥터를 끝까지 밀어 넣고 아래의 노란색으로 표시한 고정핀을 밀어서 잠그면 안정적으로 고정된다.
Step 4 : 하판 볼트 제거
노트북을 뒤집으면 아래쪽 가운데에 은색의 개봉확인 스티커가 붙어 있다. 스티커를 뜯어도 A/S 정책과는 무관하다고 하니 과감하게 뜯어낸다. 그러면 하판의 5개의 볼트가 모두 보인다. 제거! 제거!!
Step 5 : 하판 케이스 분리하기
볼트를 다 풀었지만 케이스는 여전히 튼튼하게 결합되어 있다. 뭐지? 내가 발견하지 못한 볼트가 더 있나? 여기저기 살펴봐도 그런 거 없다. 일단 SD 카드 슬롯에 꽂혀있는 더미 메모리를 뽑고...
하부 케이스의 틈에 손톱을 밀어 넣었더니 '틱!'하는 소리와 함께 끝 부분이 분리가 됐다. 손톱을 이용해서 조금씩 밀고 나가면서 분리하면 된다. 손톱이 아프다고 금속 재질의 드라이버나 송곳을 사용하면 돌이킬 수 없는 상처를 발견할 수도 있다. 기타 피스나 화투짝 정도면 도움이 될 듯.
Step 6 : HDD 설치하기
드디어 하판이 분리가 되고 메인보드가 보인다. 아래 사진처럼 mSATA SSD가 보이고 아래쪽에 HDD를 위한 빈공간이 보인다. 오른쪽에는 팬과 RAM이 보인다. 저전력의 베이트레일 CPU라서 팬이 없을 줄 알았지만, 안정적인 성능을 위해 가끔씩 냉각이 필요한 듯하다.
구입한 하드디스크를 SATA 컨낵터에 끼워넣고, 분해의 역순으로 재조립하면 완성!!
Step 7 : 하드디스크 초기화
하드를 설치하고 부팅을 했는데...
어라! 탐색기에 하드디스크가 보이지 않는다! 디스크 초기화 작업을 거치지 않았으니 당연한 거다. 컴퓨터 관리에서 디스크 관리 항목에 들어가면 아래 그림처럼 초기화 되지 않은 디스크를 발견할 수 있다. 맞다 바로 그 녀석이다.
디스크 초기화를 시켜주는데, 뭔가 묻는다. 파티션 형식을 MBR로 할 거냐? GPT로 할거냐? 데이터용 추가 하드디스크이고 용량도 500GB 이니 MBR을 선택한다. MBR은 디스크의 시작 주소에 위치해서 디스크와 파티션 정보 등이 기록되어 있는 영역이다. 최근에 업무 때문에 임베디드용 파일시스템을 구현하면서 수없이 읽고 분석했던 기억이... 아, 토 나온다. 그런데 MBR 방식에서는 주소를 인식하는 체계가 2TB가 한계라서 그 대안으로 GPT가 나왔다. 더 이상의 자세한 설명은 생략한다. ^^
부팅용이 아니고 2TB 이하 용량이면 그냥 MBR을 선택하자.
하드디스크를 초기화하고 나면, 아래와 같이 할당되지 않은 디스크가 발견된다.
이제 원하는 사이즈로 파티션을 할당하고 사용하면 끝!!
'여행에 관한' 카테고리의 다른 글
| 에어아시아 환승 시에 최적의 호텔 (0) | 2015.04.04 |
|---|---|
| 장기 여행자를 위한 전자기기 위장술 (3) | 2015.03.29 |
| 장기 여행자를 위한 사진 백업법 (0) | 2015.03.21 |
| 장기 여행자를 위한 여행경비 관리법 (2) | 2015.03.15 |
| 유럽 자동차 여행 : 렌트? or 리스! (0) | 2015.01.31 |
| 해외 여행용 체크카드 : 하나 VIVA G (0) | 2014.12.28 |
| 장기 여행자를 위한 전자책 도서관 이용법 (2) | 2014.12.04 |
| 유럽 장기여행? 쉥겐조약 이해하기! (0) | 2014.10.18 |
| 크루즈 여행 직접 예약하기 (5) | 2014.10.03 |
| 새로운 세상의 발견! 스쿠버다이빙 (0) | 2014.08.17 |